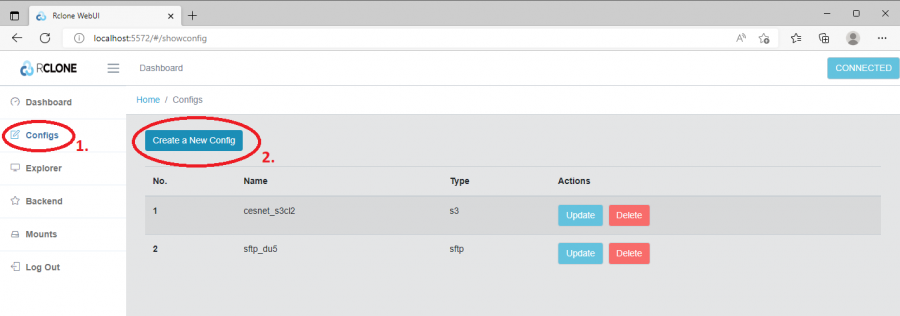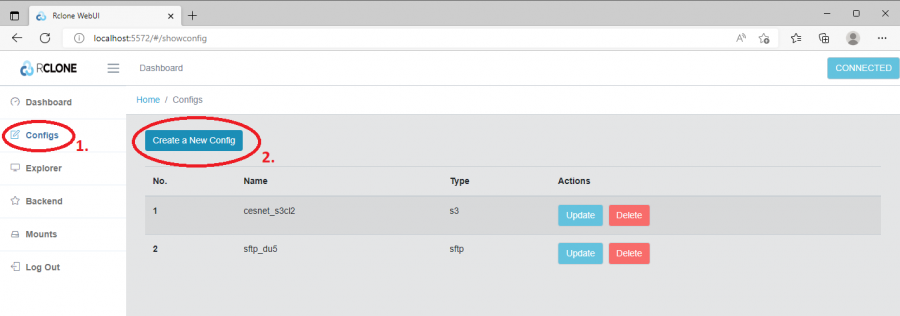-
- Downloads
rclone encrypted volumes
Showing
- object-storage/rclone-screenshots/rclone-cmd-encrypted1.png 0 additions, 0 deletionsobject-storage/rclone-screenshots/rclone-cmd-encrypted1.png
- object-storage/rclone-screenshots/rclone-cmd-encrypted2.png 0 additions, 0 deletionsobject-storage/rclone-screenshots/rclone-cmd-encrypted2.png
- object-storage/rclone-screenshots/rclone-cmd-encrypted3.png 0 additions, 0 deletionsobject-storage/rclone-screenshots/rclone-cmd-encrypted3.png
- object-storage/rclone-screenshots/rclone-cmd-encrypted4.png 0 additions, 0 deletionsobject-storage/rclone-screenshots/rclone-cmd-encrypted4.png
- object-storage/rclone-screenshots/rclone-cmd-encrypted5.png 0 additions, 0 deletionsobject-storage/rclone-screenshots/rclone-cmd-encrypted5.png
- object-storage/rclone-screenshots/rclone-cmd-encrypted6.png 0 additions, 0 deletionsobject-storage/rclone-screenshots/rclone-cmd-encrypted6.png
- object-storage/rclone-screenshots/rclone-cmd-encrypted7.png 0 additions, 0 deletionsobject-storage/rclone-screenshots/rclone-cmd-encrypted7.png
- object-storage/rclone-screenshots/rclone-cmd-encrypted8.png 0 additions, 0 deletionsobject-storage/rclone-screenshots/rclone-cmd-encrypted8.png
- object-storage/rclone-screenshots/rclone-cmd1.png 0 additions, 0 deletionsobject-storage/rclone-screenshots/rclone-cmd1.png
- object-storage/rclone-screenshots/rclone-gui-encrypted1.png 0 additions, 0 deletionsobject-storage/rclone-screenshots/rclone-gui-encrypted1.png
- object-storage/rclone-screenshots/rclone-gui-encrypted2.png 0 additions, 0 deletionsobject-storage/rclone-screenshots/rclone-gui-encrypted2.png
- object-storage/rclone-screenshots/rclone-gui-encrypted3.png 0 additions, 0 deletionsobject-storage/rclone-screenshots/rclone-gui-encrypted3.png
- object-storage/rclone-screenshots/rclone-gui-encrypted4.png 0 additions, 0 deletionsobject-storage/rclone-screenshots/rclone-gui-encrypted4.png
- object-storage/rclone-screenshots/rclone-gui-encrypted5.png 0 additions, 0 deletionsobject-storage/rclone-screenshots/rclone-gui-encrypted5.png
- object-storage/rclone-screenshots/rclone-gui-encrypted6.png 0 additions, 0 deletionsobject-storage/rclone-screenshots/rclone-gui-encrypted6.png
- object-storage/rclone-screenshots/rclone-gui-encrypted7.png 0 additions, 0 deletionsobject-storage/rclone-screenshots/rclone-gui-encrypted7.png
- object-storage/rclone-screenshots/rclone-gui-encrypted8.png 0 additions, 0 deletionsobject-storage/rclone-screenshots/rclone-gui-encrypted8.png
- object-storage/rclone-screenshots/rclone-gui1.png 0 additions, 0 deletionsobject-storage/rclone-screenshots/rclone-gui1.png
- object-storage/rclone.md 172 additions, 12 deletionsobject-storage/rclone.md
21.3 KiB
14.4 KiB
24.5 KiB
22.4 KiB
17.9 KiB
23 KiB
5.44 KiB
19.6 KiB
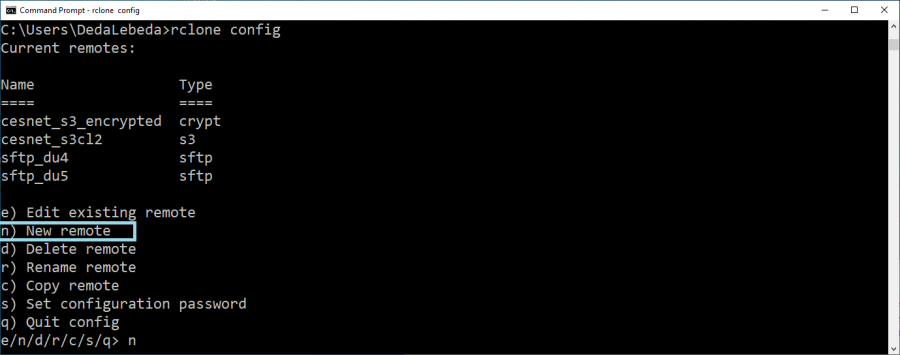
| W: | H:
| W: | H:
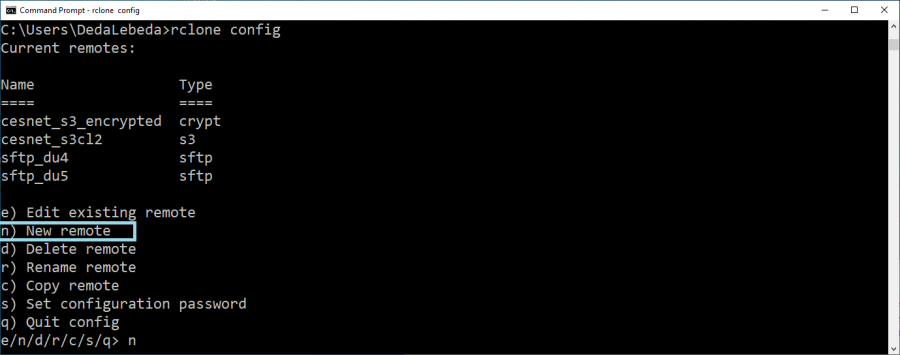
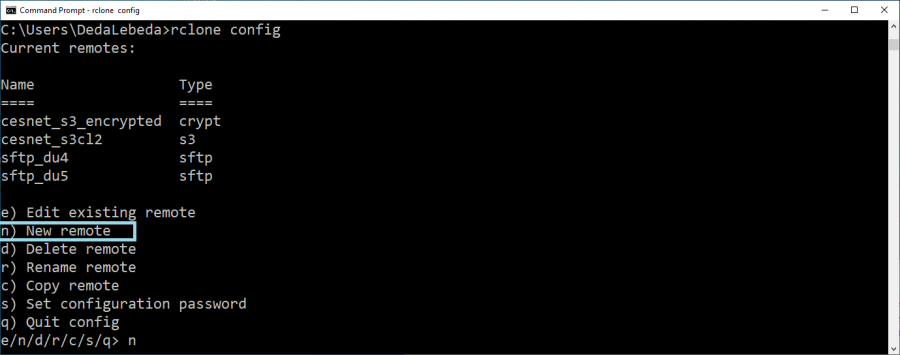
41.5 KiB
68.5 KiB
53.8 KiB
48.4 KiB
42.8 KiB
42.8 KiB
42.4 KiB
51.9 KiB
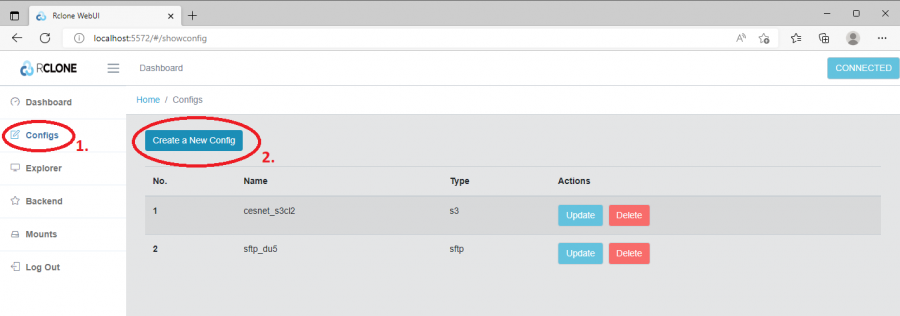
| W: | H:
| W: | H: